Post by summer201016 on Jan 17, 2013 1:37:24 GMT -5
Blu-ray Disc format is meant and optimized for high-definition show. You are able to observe Blu-ray Disc videos on the standard-definition Television too, presented it has HDMI, DVI or element video inputs. Nevertheless, even having a Blu-ray player and Blu-ray Disc media, no regular definition Television can create a correct high-definition image. DVDs can not keep sufficient info to reproduce a high-definition image. Taking part in a DVD on an HDTV will create only a regular definition image. In the event you eager to observe HD image material, you will need a Blu-ray player with HDTV.
Within this manual we'll seem at how you can extract titles from a Blu-ray disc. As opposed to DVDs, in which you will find a multitude of resources capable of performing the work, Blu-ray's improved complexity and fairly youthful age make it much more of the challenge. Right here, we're likely to set an instance with actions to ripping Blu-ray to MKV with Blu-ray disc ripper.
1. Import Blu ray and DVD supply
Launch Blu ray to MKV Converter. Leawo Blu ray to MKV Converter allows you to convert each Blu ray and DVD disc or folder to MKV. Import Blu ray and DVD sources by clicking “Load BD/DVD” button.
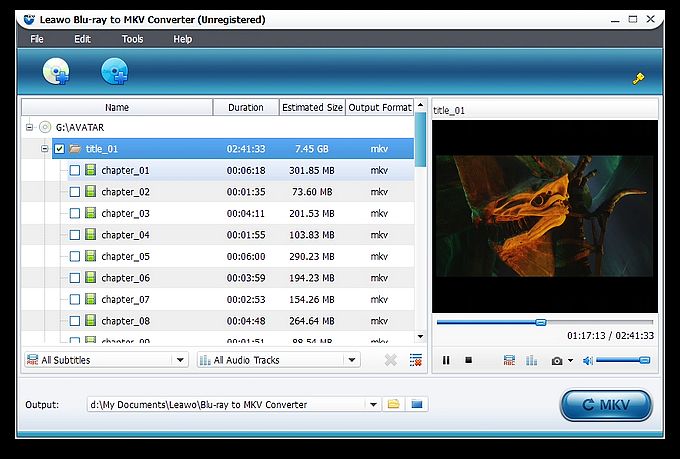
2. Select sought after chapters
Following importing Blu ray and DVD sources, the contents of Blu ray or DVD will probably be shown within the left panel, then you are able to see the titles from the authentic Blu-ray material. And in each title, you are able to see numerous chapters. Tick prior to each title/chapters to select the sought after titles/chapters you would like to rip.
3. Decide on your sought after subtitles and audio tracks
You are able to learn the Subtitle and Audio choices with the bottom from the left processing checklist panel following loading Blu ray and DVD sources. Click the All Subtitle drop-down button to select your sought after output subtitles. Click the All Audio-Tracks drop-down button to select your sought after output audio tracks. You are able to select to output numerous audio tracks for output. You are able to select to output numerous subtitles and audio tracks as output.
4. Convert Blu ray and DVD to MKV
Then get back for the house interface and click “Convert” button to begin to convert Blu ray and DVD to MKV.
Within this manual we'll seem at how you can extract titles from a Blu-ray disc. As opposed to DVDs, in which you will find a multitude of resources capable of performing the work, Blu-ray's improved complexity and fairly youthful age make it much more of the challenge. Right here, we're likely to set an instance with actions to ripping Blu-ray to MKV with Blu-ray disc ripper.
1. Import Blu ray and DVD supply
Launch Blu ray to MKV Converter. Leawo Blu ray to MKV Converter allows you to convert each Blu ray and DVD disc or folder to MKV. Import Blu ray and DVD sources by clicking “Load BD/DVD” button.
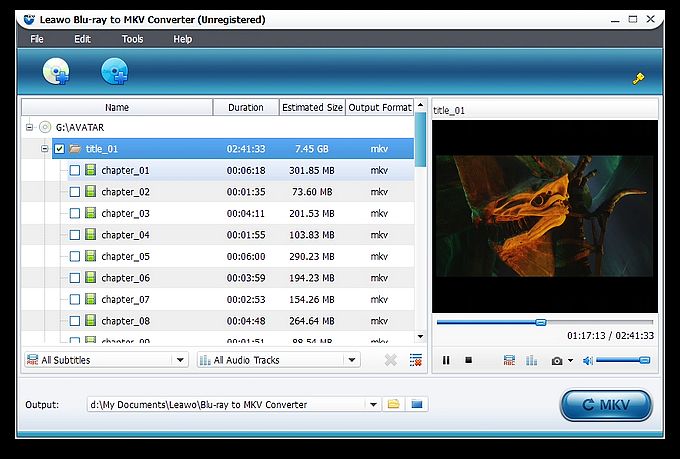
2. Select sought after chapters
Following importing Blu ray and DVD sources, the contents of Blu ray or DVD will probably be shown within the left panel, then you are able to see the titles from the authentic Blu-ray material. And in each title, you are able to see numerous chapters. Tick prior to each title/chapters to select the sought after titles/chapters you would like to rip.
3. Decide on your sought after subtitles and audio tracks
You are able to learn the Subtitle and Audio choices with the bottom from the left processing checklist panel following loading Blu ray and DVD sources. Click the All Subtitle drop-down button to select your sought after output subtitles. Click the All Audio-Tracks drop-down button to select your sought after output audio tracks. You are able to select to output numerous audio tracks for output. You are able to select to output numerous subtitles and audio tracks as output.
4. Convert Blu ray and DVD to MKV
Then get back for the house interface and click “Convert” button to begin to convert Blu ray and DVD to MKV.
